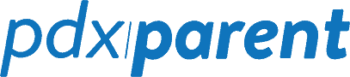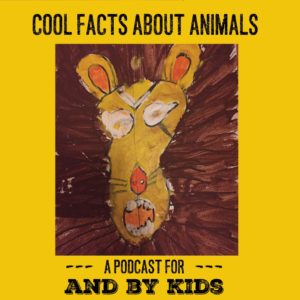Editor’s Note: Ali Wilkinson, who hosts Cool Facts about Animals! with her kids, wrote this post in 2018 when they launched their podcast. Since then, they’ve recorded over 100 episodes, which have had over 500,000 unique listens. We’ve included some updated advice where applicable.
My kids and I are huge podcast fans. You can find pretty much anything you could ever want on there—stories, adventure, humor. But when we went on to find some cool animal podcasts directed at kids, we were coming up disappointed. So we decided to make our own. (Shameless plug! Subscribe to Cool Facts About Animals! Rate us! Review us!) It ended up not being too difficult at all, and we have really enjoyed the time spent learning (and having fun!) together.
Here’s how to do it.
- Pick a topic that you’re passionate about. My oldest son really loves animals. Ask him what his favorite animal is, his answer will inevitably be “all of them.” He chooses animal encyclopedias at the library instead of the goofy books I was drawn to as a kid. He stopped eating meat. The kid loves animals. So that seemed like the natural choice for our podcast.
- Make sure it’s not over-covered already, or have a new slant. As I mentioned above, there was a surprising lack of podcasts that were focused on cool animal facts. There were lots on pets like dogs and cats, and a few very short ones about animals, but nothing quite like what we were envisioning. Entering into a marketplace that’s not totally crowded already will you give the chance to stand out, and allow others to find you more easily.
- Research. Before you record your first episode, make sure you know what you’re going to be talking about! We spend about an hour researching the animal we’re going to be talking about, and gleaning the coolest facts about them. Then we get them into order all on one sheet of paper. We go over the facts to make sure we’re all comfortable with them, and then get ready to record. It’s a good idea to have talking points written out so you don’t end up rambling or going totally off-topic.
- Record. We just record on the voice memo app on my iPhone. My editing skills are zero, so often we have to stop the recorder a few times and start over before we are happy with what we’ve made. Try to keep out background noise (we are only moderately successful at this, given we have a three-year-old. Case in point: massive yawn from said three-year-old in the middle of our episode on assassin bugs.) Clear the table where you’re recording so the kids can’t distractedly rustle things. The quieter, the better. [Editor’s Note: Audacity is a free and user-friendly tool to edit recordings.]
- Put it up on SoundCloud, or another free server so you can get an RSS feed. This step looks scary. It’s not so bad. You need an RSS feed to get onto well-known podcast platforms like iTunes and Stitcher. We used SoundCloud to upload our recording, for the simple reason that it’s free. It’s also pretty easy to do. Here are the steps:
- Create an account by going to SoundCloud. For your display name, choose the name of your podcast.
- Complete your profile information by clicking on the “profile” button and then “edit”
- To complete your profile, you’ll need to have a profile image that is at least 1400 x 1400. We just had the kids draw a picture. I took a picture of it on my phone, and used the free app Typorama to add the title of the podcast above the picture.
- You can also upload a header image, though this isn’t necessary for purposes of getting your podcast onto iTunes or other platforms.
- Add a description of your podcast to your bio. This will be used as your RSS feed’s description.
- Add your web links, including social media into your profile (optional)
- Upload your content!
- Click on the “upload” button to the left of your profile picture and upload your podcast
- Edit the title to what you want it to appear as on iTunes. You don’t need to include the name of your podcast in the title
- Select your genre
- Fill out a description of your track
- Now, save everything and go back to the profile dropdown under your profile image.
- Click on the title of the track, which will bring you to a new screen
- Click on the button that looks like “…” above the track’s title
- Click on “edit track” and go into “permissions”
- Be sure to click the button “include in RSS feed” if you want to publish this track on other platforms, like iTunes. Save changes.
- Almost done, I swear. Go to the “content” tab of the settings page and fill out all the information that will be associated with your RSS feed. Make sure you accurately tag your category – this is how people will find you on iTunes. Copy your RSS feed link for later use.
- Check the box at the bottom for “include in RSS feed” if you want uploads to the feed to be automatic
- Submit it to iTunes. Okay. Deep breath. Now you’re all done with SoundCloud, and you just need to make the RSS feed discoverable by other sites, like iTunes and Stitcher. To submit to iTunes, go to the podcast connect website, then sign in with your Apple ID (or create a new one if you don’t have one).
- Go to the RSS Feed Generator
- Enter the URL for the feed that you copied from SoundCloud
- If you’ve entered in all the information in Step 5, you should be good to go. Just click submit and wait to be approved. This can take anywhere for a few hours to a few weeks. For us, it took a few days.
- Submit it to Stitcher. Stitcher is very straightforward. Click here. After you’ve signed up for an account, you’ll be taken to a few very self-explanatory pages. Just fill out the info. Again, then you just need to wait to be approved. This takes about a day.
- Promote it to your family and friends. Share all your hard work! Give the link to you family and friends so they can hear your podcast and gush about how wonderful it is.
- Feel proud! Nice job! You did it!
- 10 Ways to Explore Portland with Your Baby - February 8, 2024
- Top 10 Portland-Area Destination Playgrounds - June 17, 2023
- Holiday Gift Picks for Every Type of Kid - December 8, 2022